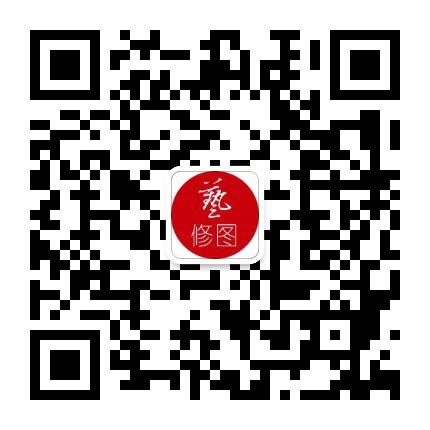您現在的位置是:主頁 > 老照片修復教程 >
新手也可以做的老照片修復項目
2020-05-14 17:25老照片修復教程 人已圍觀
簡介今天跟大家分享一個新手也可以做的老照片修復的項目,目前我知道的幾個同窗已經去去實際操作了。 為何這個項目具有可操作性呢?很多年前的老照片對我們來說是一種回憶,但是照
今天跟大家分享一個新手也可以做的老照片修復的項目,目前我知道的幾個同窗已經去去實際操作了。
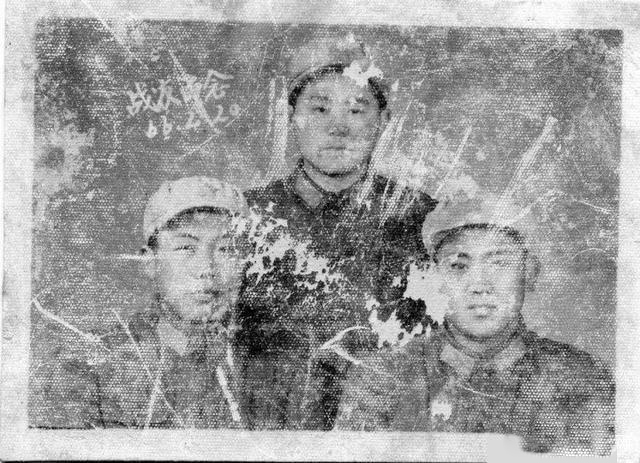
為何這個項目具有可操作性呢?很多年前的老照片對我們來說是一種回憶,但是照片隨著歲月的摧殘已經模糊不清了,但如今的網絡技術越來越發達,要修復這樣的老照片還是十分復雜的,需求配合相關的軟件,那么今天就來教教大家如何修復老照片和需要用到哪些軟件,操作其實不是很復雜,基本上大家都可以學會,只需你學會這門技術,月入過萬不是夢,月入十萬也可能!
首先我們需求的軟件有:photoshop軟件

操作步驟:
1、首先我們找一張老照片,可以用手機拍攝,也可以掃描成照片,當然掃描做出來的效果比較好;
2、在PS打開這張照片,先復制一個圖層(ctrl j快捷鍵操作),復制圖層之后,我們在圖層一操作;
3、然后在對圖層一調整去色;
4、再復制一個圖層,這里的圖層無非就是備份作用,萬一操作失誤了,我們這里還可以用備份來恢復。操作辦法和第二步是一樣的;
5、濾鏡-正色-蒙層與劃痕,這是修復老照片的重要環節之一;
6、一邊拖動半徑和闕值,一邊觀察老照片修復的效果,當得到你稱心如意的效果即可點擊“好”,當然每一張圖片的半徑和闕值都有不同,依據損壞的水平和照片來定義的,所以需求一邊觀察照片的效果一邊調整參數;
7、設置完劃痕當前我們末尾修補旁邊的中央了,我們打開左側工具欄的“修補工具”;
8、將需要修復的中央圈起來,這里不能斷開。不要想一蹴而就,都是一個小細節一個小細節的來操作;
9、圈起來當前,我們拖動到潔凈的中央,留意了,這里的潔凈的中央指的是和圈起來顏色相反的潔凈的中央,比方這里圈起來的是肩膀的衣服上,那么我們也需求拖動到肩膀衣服的潔凈中央;
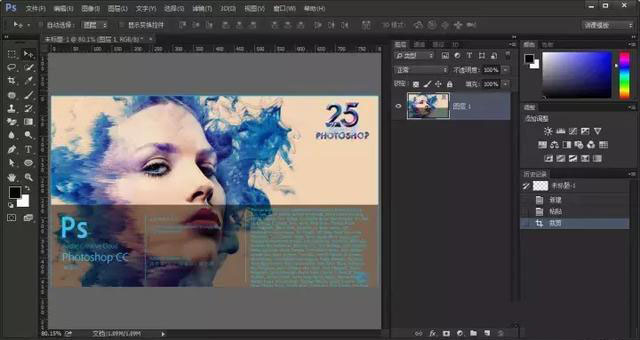
10、這一塊修復好了,我們再找找其他哪些中央需要修復,我們逐一給他修復一下;
11、設置濾鏡-模糊-高斯模糊;
12、這里的半徑數字依據照片的修復來定義,一邊調整一邊查看照片的修復水平;
13、點擊圖層工具下的“添加圖層蒙版”工具;
14、選擇右邊工具欄的畫筆工具;
15、將前景顏色設置為黑色,刷出嘴巴和眼鏡;
16、打開濾鏡-銳化-USM銳化工具;
17、銳化水平異常依據你需求修復照片的水平來定義,來回設置,看到照片恢復差不多后,我們再設置“好”。然后向下兼并圖層(快捷鍵:ctrl e);
18、點擊到圖層右鍵,然后點擊“可選顏色”。
19、異常依據需求來設置顏色,這里由于不同的照片,所以設置的顏色數值也是不同,我們這里設置的是18中性色;
20、然后再次設置色階調亮度(快捷鍵:ctrl l)。異常依據需求來設置照片的數值;
21、保管上去,我們的老照片就修復成功了,大少數靠這個賺錢的人都是這樣設置的。

可以你第一次修復老照片的時分還沒有那么純熟,在顏色以及模糊度上調整不是很好,但多修復幾次,你自然可以調整的十分完滿的。
總結:這是一套專業的修復老照片的教程,大家運用純熟之后拿去賺錢是絕對有效果的,也是PS的入門,前期給人修復照片,或者去螞蚜網接任務效果都非常好!好了,今天就分享這么多。。。
上一篇:沒有了
下一篇:如何美化處理婚紗照片