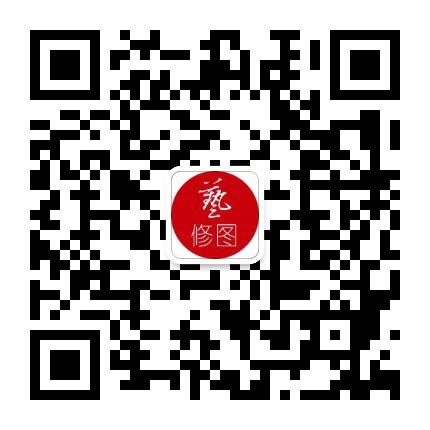您現在的位置是:主頁 > 相關工具下載 >
老照片修復教程之——Photoshop
2020-05-15 17:22相關工具下載 人已圍觀
簡介本文適合完全不了解Photoshop的朋友 做老照片修復那么長時間,一直有朋友問,老照片修復用什么軟件,有沒有簡單效果又好的老照片修復軟件。現在雖然已經有了一鍵自動修復老照片的
本文適合完全不了解Photoshop的朋友
做老照片修復那么長時間,一直有朋友問,老照片修復用什么軟件,有沒有簡單效果又好的老照片修復軟件。現在雖然已經有了一鍵自動修復老照片的軟件,但目前還不能完全代替和滿足專業修復的要求,專業做老照片修復的軟件一直就使用 Adobe Photoshop,簡稱PS。
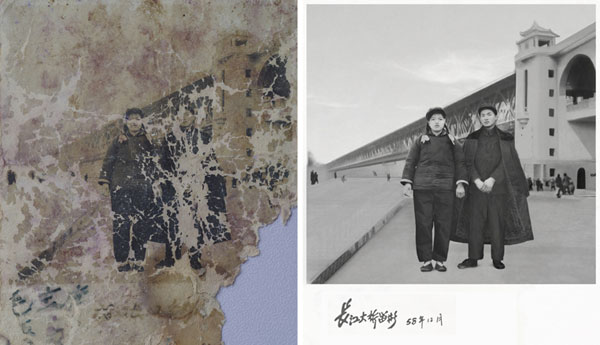
這就是老照片修復
很多人一聽PS就直搖頭,認為軟件太過專業學不會,這個說法也對也不對,你要把軟件的各種功能全部搞懂熟練使用,那是不容易,我們使用PS近十年,大部分功能都沒用過,但這不代表我們不會用PS。
很多年紀大些的網友都還是有學習愿望,在看過我們免費的普通修復視頻教程后,問我有沒有圖文教程。移動時代,視頻在手機端播放太小看不清楚,如果有圖文可以對照手機邊看邊操作。
于是,我們覺得可以對老照片修復技術使用圖文的方式歸納一下,后面的內容,我們會慢慢介紹使用專業軟件簡單的修復老照片。
通常我們只需要學習需要用到的功能和工具,以減少學習時間,和快速掌握目標技能。只要你開始,它就在被你征服的途中,其實并沒有想象中的那么難。
軟件
Photoshop是由Adobe公司開發的著名圖片處理軟件,從1990年發布第一個版本1.0.7到現在的2019版,Photoshop從簡單的圖片處理到現在的圖片處理系統,功能強大到只要你想得到就可以做得到,當然,前提是得掌握這個技術。
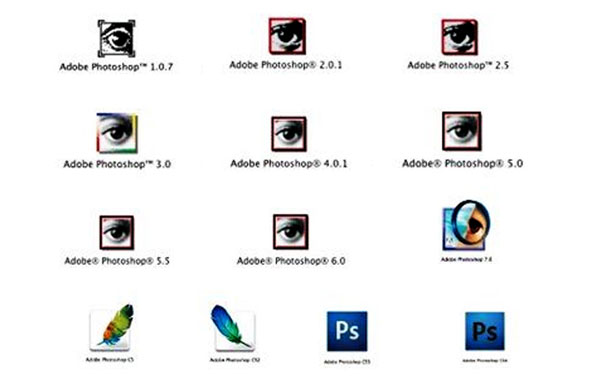
Photoshop各版本
雖然Photoshop的版本更新很頻繁,但到目前為止,我們還在使用Adobe Photoshop CS2,也就是9.0,并不是我們守舊,這個版本安裝后300多M在大部分電腦都能輕松運行,現在新版本基本都有1G多,而增加的功能對于老照片修復來說不是必須。
但太老的版本不支持一些插件濾鏡,所以我們覺得CS2已經夠我們使用了,而且比較熟悉,沒必要去更新,再說軟件只是工具,更重要的是技術。
后面涉及到PS的我們都以CS2版本界面為例。
界面
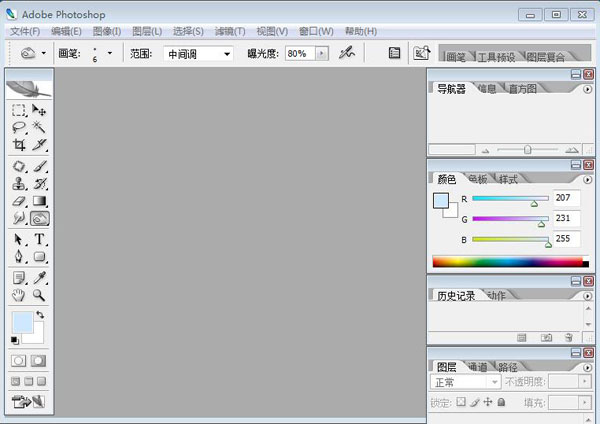
Adobe Photoshop CS2界面
PS的界面分為幾個部分,看下圖:
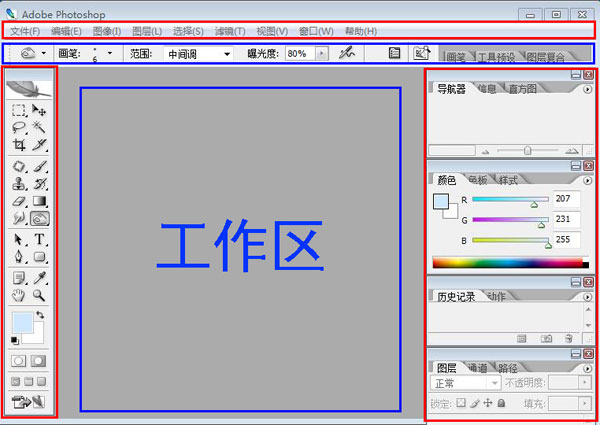
Photoshop CS2功能區
上面第一行菜單欄,為軟件的一級目錄菜單,負責控制軟件的設置。
上面第二行為工具設置欄,負責對各種工具的參數控制設置。
左邊是工具欄,各種工具都放在這個區域,老照片修復中經常要使用的工具就在這里里面。
右邊為工作、圖片信息的預覽顯示。
中間灰色空白的地方就是工作區了。
剛開始接觸PS的時候,安裝好打開軟件,里面什么都沒有,怎么處理照片?一頭懵呀。
因為我們主要做老照片修復,PS后期設計的內容不是我們的領域,而且網上已經有很多教程,所以,我們只圍繞老照片修復使用到的功能工具介紹。
回想我第一次接觸PS的經歷,可能很多想學的也會和我一樣碰到這種問題,那我就從這個問題說起。
打開
我們需要先了解,打開軟件,相當于把工具準備好了,你要在工具里面處理圖片,就要打開需要處理的圖片,這里就用到菜單里面第一個命令文件。
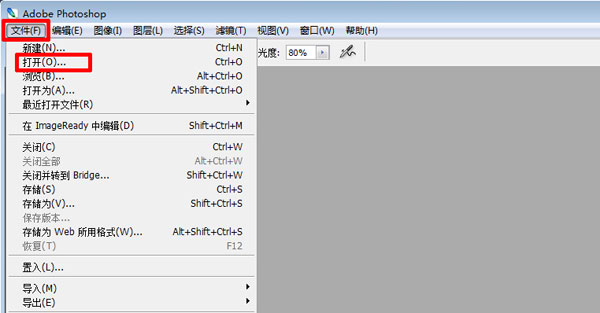
Photoshop打開命令
點擊文件,展開下拉菜單,點擊打開,彈出對話框,找到并選擇你要打開的照片,點擊打開,照片就導入軟件里面了。
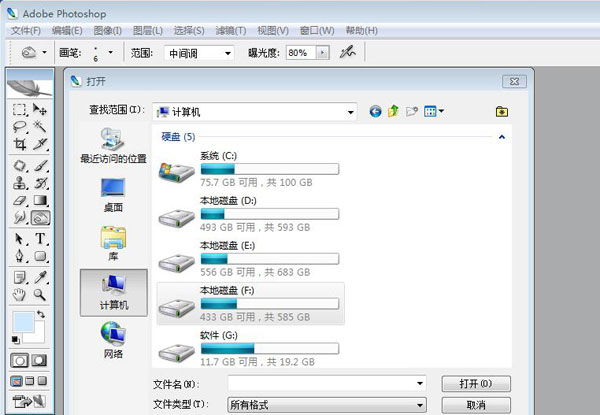
Photoshop選擇打開文件
還有另外兩種方式可以導入照片。
1.雙擊軟件空白處,彈出對話框選擇照片打開。
2.把本地文件夾里面的圖片直接拖入軟件。
導入照片后,就可以對軟件里面的照片進行修復調整處理。
新建
如果電腦里面沒有照片,或者不需要處理照片,只是想做一張新的圖片,比如在軟件里面繪畫,做一個圖標,做一張插畫等等。
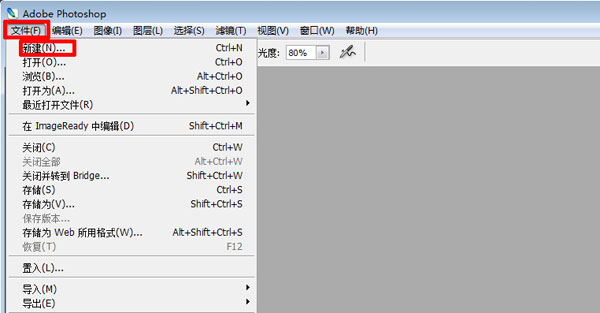
Photoshop新建文件
這種就需要建一張空白的電子畫布,在菜單欄點擊文件,新建彈出對話框,設置要建多大的畫面,確定。
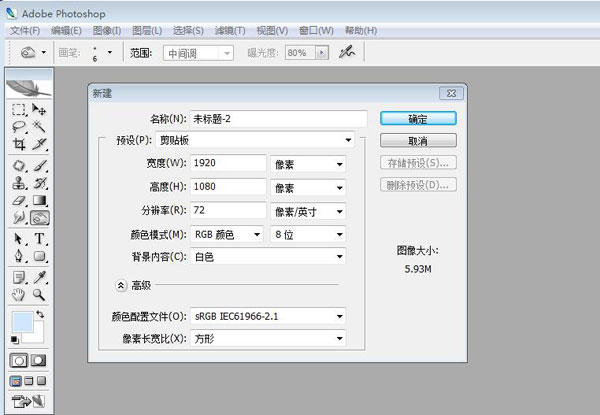
Photoshop新建設置
數碼圖片是由很多個點組成,這種點叫像素點,比如平時說1千萬像素照片就是由1千萬個像素點組成。這里需要設置的內容解釋一下:
名稱:你給新建的畫布取個名字。
預設:軟件內置了常用的尺寸,可以直接點擊使用,當然,可以選擇<自定>,想要多大自己設置。
寬度:設置畫布多寬,單位可以是像素、厘米、英寸。
高度:設置畫布多高,單位可以是像素、厘米、英寸。
分辨率:意思是每英寸或每厘米有多少個像素點。如果網頁使用選擇72,如果會打印輸出選擇300
顏色模式:默認選RGB,其它模式以后的文章介紹。
背景內容:表示你需要什么顏色的背景,一般白色。
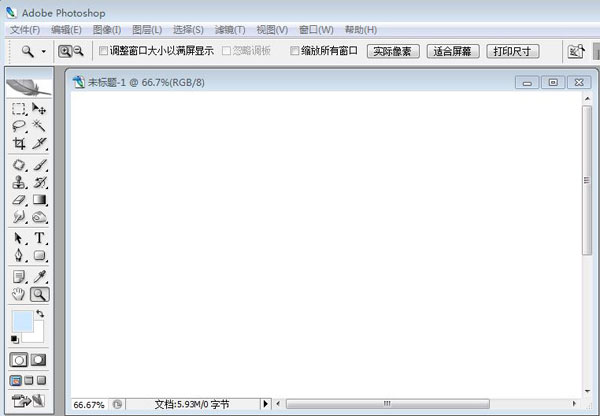
Photoshop新建完成
設置完成,點擊確定,得到一張空白的數碼圖片文件,就可以在空白的圖片里面任意涂畫,制作想要的畫面效果。
工具
我們理解了打開和新建,打開了照片,怎么處理呢,我們要有一個思路,要處理什么,找對應的工具。軟件已經幫你準備了很多工具,鋸子(選區、分開)、鑿子(創造)、刨子(磨皮)這個是舉例,實際軟件里面工具名字不這么叫。
我們以一個簡單的思路來介紹工具,比如我們需要處理照片中臉上的小痘痘,就找能去掉痘痘的工具,工具在哪里呢?當然在工具箱,軟件里面叫工具欄,它就在界面的左邊。
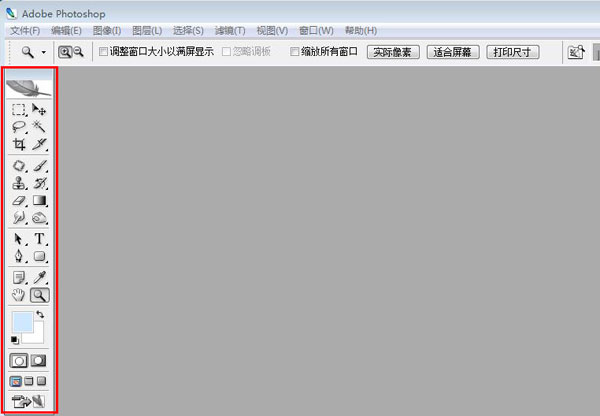
Photoshop工具欄
老照片修復中常用工具可以分為兩類,選區工具和操作工具,下面分別介紹:
選區的意思是,比如我們只想處理臉的部分,其它部分不處理,那么就可以單獨選出臉的部分,操作這個過程的工具叫選區工具。選區形態有方形、圓形、不規則多邊形,主要工具如下:
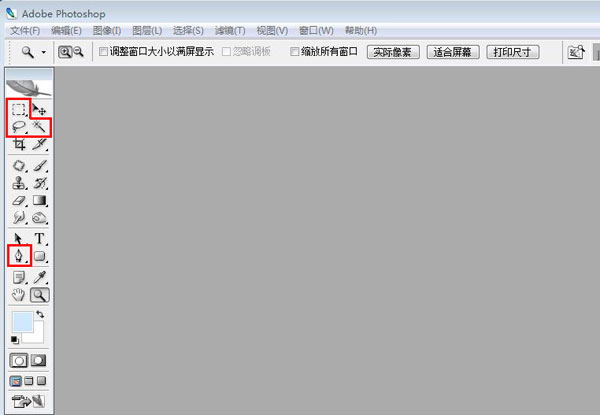
Photoshop選區工具
矩形選框:能圈出規則的選區,比如長方形、正方形、圓、正圓。
套索工具:能按自己想要的位置圈出自定義形狀的選區。
魔棒工具:同一顏色的內容可以使用這個工具點擊一鍵創建選區。
鋼筆工具:可以創建精細的自定義選區,PS中比較重要的一個工具,以后文章單獨介紹。
鼠標移到工具那里,會顯示說明是什么工具,工具右下角的小三角表示還有類似的工具,右鍵點擊可以展開更多工具。
操作工具表示能具體處理改變畫面內容,包括創造、復制、覆蓋、修改、擦除等等,常用工具如下:
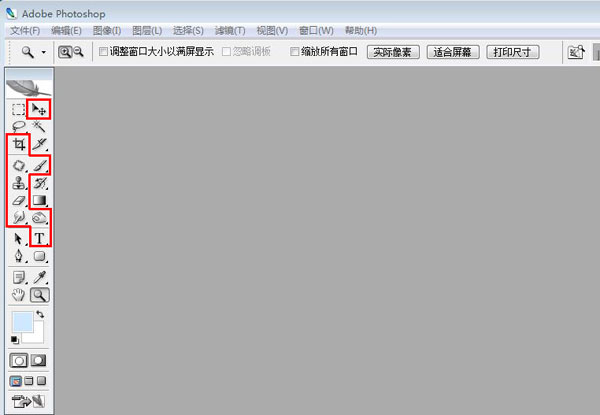
Photoshop操作工具
移動工具:移動一張圖片或圖片的一部分,又或者從一張圖片移動到另一張照片里面,都用這個工具。
裁剪工具:負責把一張照片多余的旁邊裁剪掉,比如老照片四周的花邊。
修補工具:復制好的地方再覆蓋破損位置的功能,常用用于破損修復、瑕疵修補等等。
畫筆工具:和我們使用的筆一樣,可以設置不同的顏色、粗細。如果以繪畫的思維理解它,可以做任何形狀內容的創造。
圖章工具:和修補工具原理類似,復制再覆蓋,只是以筆的方式表現。
橡皮工具:橡皮擦,這個很好理解,擦掉不需要的地方。
涂抹工具:和油畫技法類似,可以把過渡硬的地方涂抹過渡自然。
加深減淡:用于把暗的地方調亮,亮的地方調暗。
文字工具:在圖片上添加文章,比如海報設計等等。
這里只介紹了一些常用的工具,而且這些工具都可以在菜單第二行的設置欄進行精細個性化的設置,如下:

Photoshop工具參數設置
看到這么多工具,是不是感覺已經很強大了,別急,菜單里面還藏著很多工具,比如變形、濾鏡插件等等,在以后的文章會慢慢介紹。
信息面板
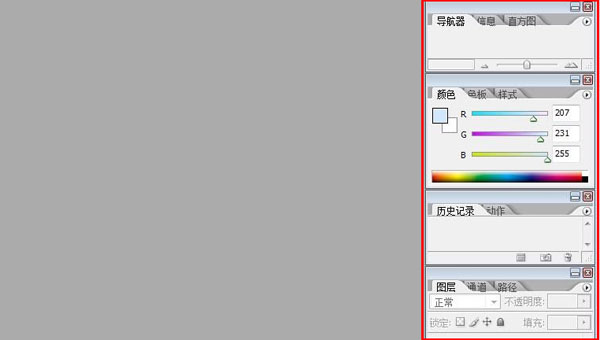
Photoshop信息面板
右邊信息面板主要是圖片信息和工作記錄,不需要去設置或者處理它,以后的內容會慢慢講。
保存
面板部分大體介紹了,知道了怎么打開,選擇工具處理,比如畫了一幅涂鴉,要保存到電腦,關閉軟件。就可以點擊文件,存儲為,如下圖:
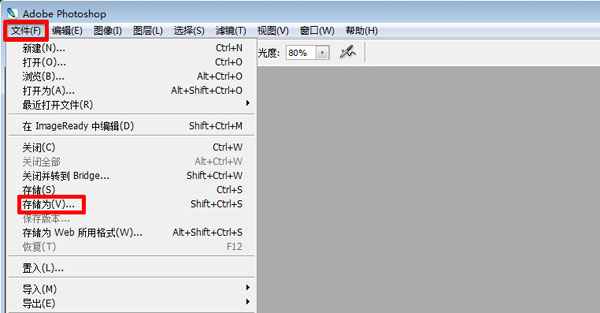
Photoshop存儲文件
選擇存儲的位置、文件名、格式,保存,文件就保存在你選擇的位置,如下圖:
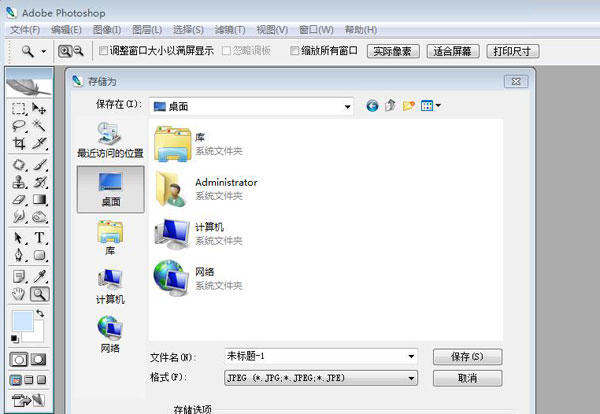
Photoshop設置保存
到這里,我們了解了一張照片從打開、處理、到保存的過程。明白這個過程后,就可以打開照片,自己試著處理,了解掌握更多的工具性能。